-
파워포인트 페이지 번호카테고리 없음 2019. 12. 27. 09:28
오늘은 그런 분들을 위해서 또 소소한 문서 작성 팁을 드리려고 합니다
오늘 알려드릴 건 바로 파워포인트 페이지 번호 삽입하는 방법이에요
사실 한 두장은 크게 상관이 없지만 몇 십 장이 넘어가게 되면 어디가 어딘지
묶음 작업을 하면서 실수를 하게 되는 경우도 정말 많죠... 그런 실수를 미연에
방지할 수 있는 방법이 바로! 요거랍니다 그럼 지금부터 천천히 알려드릴게요
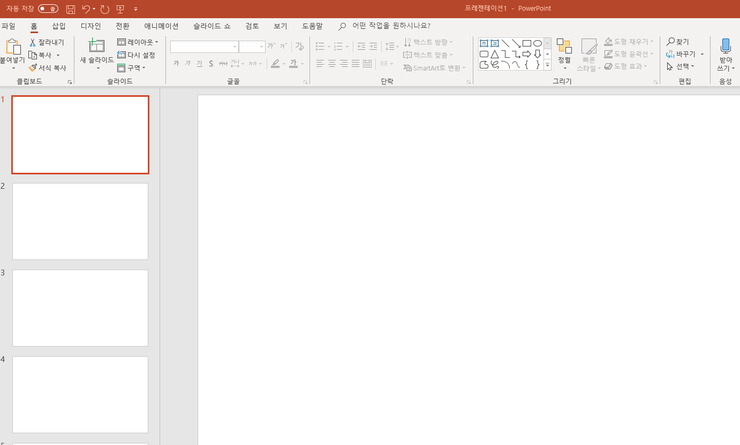
먼저 작업을 위한 슬라이드가 먼저 있어야겠죠? 일반적으로는
내용이 가득가득하겠지만... 저는 여러분께 쉽게 보여드리기 위해서
백지 상태의 슬라이드를 생성해 두었습니다 뒤로 쪽 몇 백 페이지가 있다고 치면
뭐가 앞이고 뭐가 뒤인지 구분하기가 정말 어렵겠죠? 그럼 지금부터 같이
넘버를 하나하나 매겨보도록 하겠습니다~

먼저 상단에 있는 리본 메뉴에서 [삽입] 버튼을 눌러주시면 밑에 다양한
소메뉴가 노출이 되는데요 그 중에서 [머리글/바닥글] 혹은 [슬라이드 번.호] 를 눌러줍니다
둘 중에 하나 아무거나 눌러도 같은 창이 뜨기 때문에 원하는 걸 선택해서
클릭해 주시면 됩니다! 그렇게 해 주시면~

이렇게 창이 하나 뜨게 됩니다 이 창에서 간단한 체크를 하는 것만으로슬라이드를 일목요연하게 넘버 별로 정리할 수 있다는 거!
눈치가 빠른 분들이라면 이미 하는 방법을 알아채셨을 것 같아요~
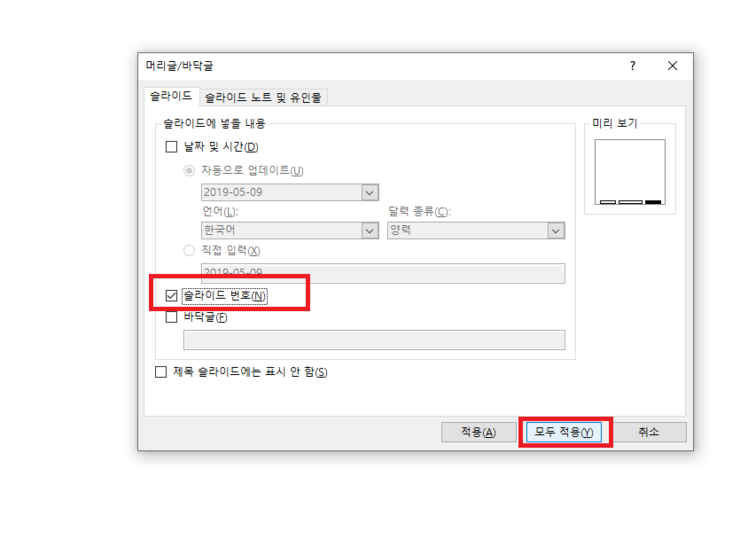
바로 [슬라이드 번.호] 의 박스를 체크해 주고 [모두 적용]을 클릭해 주면 되는데요~
사실 이 프로그램 자체가 문서 작업에 최적화되고 어지간한 건 최대한 빠르게
해결할 수 있도록 나온 거기 때문에 대부분 이런 간단한 설정만으로도
우리가 하고자 하는 바를 그대로 할 수가 있다는 거! 그럼 적용된 모습을 확인해 볼게요~

짠~ 여기는 슬라이드의 우측 하단인데요! 숫자 1이 들어간 게 보이시나요?
옆으로 넘기면 다른 것들도 모두 순서대로 숫자가 매겨진 것을 직접 확인하실 수 있을 거예요
파워포인트 페이지 번호 매기는 법 정말 쉽죠? 그럼 여기에서 조금 더 응용해서
표기를 하는 방법을 알려드리도록 하겠습니다!

바로 넘버의 위치를 변경하는 방법인데요!
먼저 상단의 리본 메뉴에서 [보기] 를 클릭한 뒤 아래에 있는 것들 중 [슬라이드 마스터]를
클릭해 줍니다 슬라이드 마스터란, 도형이나 기호 등의 삽입 위치를 원하는 대로
변경할 수 있는 기능이라고 할 수 있는데요~ 저걸 클릭해 주면

이렇게 밑 부분에 표시되었던 내용들이 드래그 할 수 있는 박스 형태로 나타납니다
이걸 그냥 클릭한 채로 드래그 해서 옮기면 위치를 변경할 수 있어요 ㅋㅋ
저는 이미 바닥글과 숫자 사이의 위치를 변경했습니다
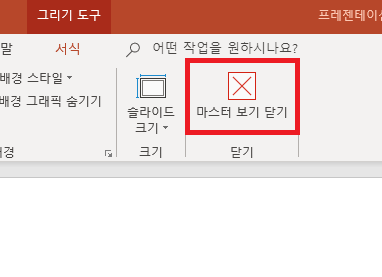
그 다음 [마스터 보기 닫기] 를 클릭해 주면 해당 기능이 종료되면서
변경해 두었던 내용이 그대로 반영되는데요~
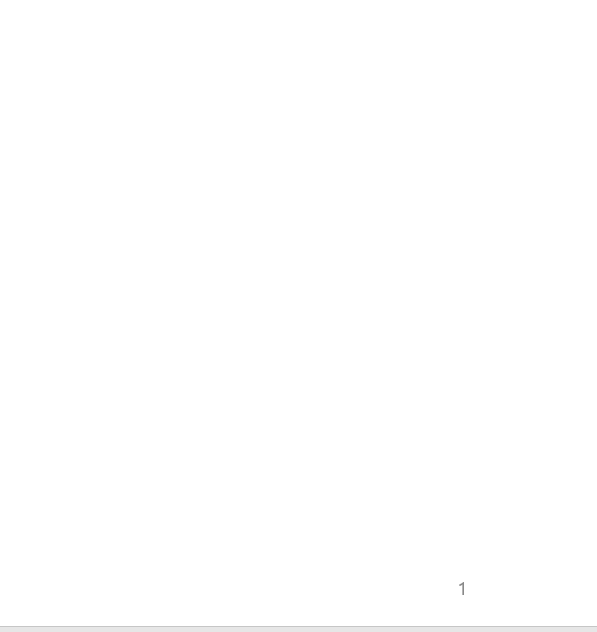
이렇게 ㅋㅋㅋ 캡처가 이상하게 됐는데 한 가운데에 숫자가 들어가게 된답니다
정말 쉽죠? 모든 문서 작업 팁이 그렇지만 이것 역시 알아두면 센스 좋다는 말을
한 번은 듣게 되는 팁 중 하나니 기억해 두셨다가 나중에 꼭 써보시길 바랄게요~
저는 이거 안 하고 대용량 문서를 출력했다가 고생한 경험이 있답니다... 몇 부를 뽑았었는지...
아무튼 오늘 알려드린 파워포인트 페이지 번호 매기는 정보로 어떤 직장에서든 사랑 받는 잇님들이
되시길 바랄게요~ 그럼 저는 다음에 더 좋은 정보로 돌아오겠습니다!
오늘도 하루 마무리 잘하시길 바라요!