-
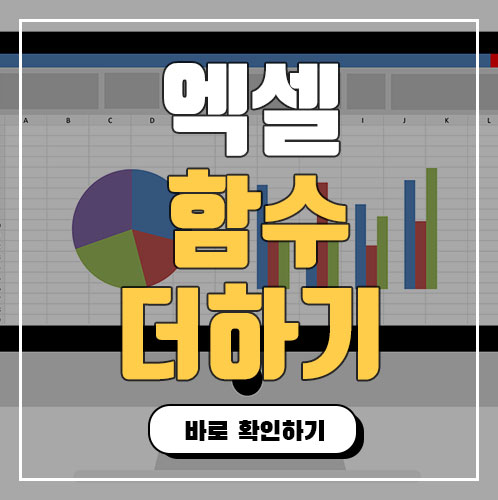
연말을 앞두고도 열심히 일하는 직장인 분들을 위해
오늘은 엑셀 함수 더하기 방법에 대해 알려드리겠습니다
사무 업무를 하기 위해서는 반드시 기억해야 하는 가장 기초적인 방법 중 하나입니다
오늘 알려드리는 방법 꼭꼭 잊지 마시길 바랄게요
그럼 지금부터 같이 알아보도록 하겠습니다
오늘은 간단하게 두 가지 방법을 알려드릴게요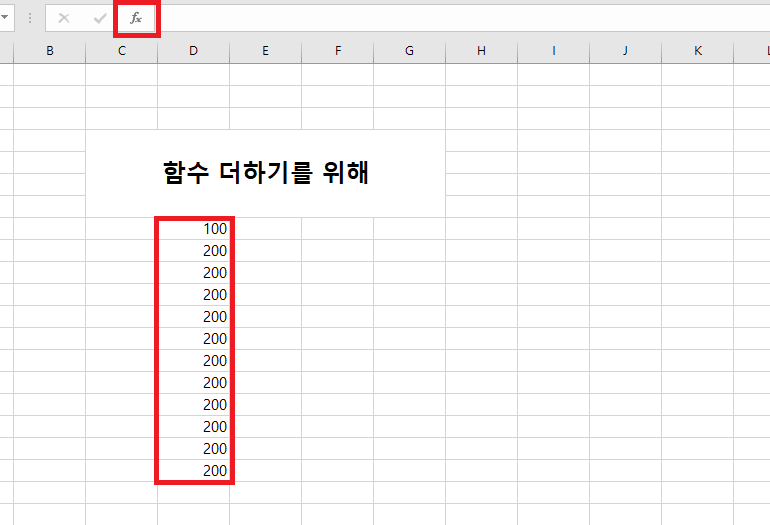
가장 먼저 SUM을 활용하는 방법입니다 !
SUM은 지정된 범위의 합계를 구할 수 있는 가장 기초적인 수식이라고 할 수 있어요
쉽게 이해하실 수 있도록 이를 위한 가상의 표를 만들어 봤어요 :D
숫자들의 합계를 기록할 가장 아랫 부분의 칸을 클릭한 뒤,
상단 내용 기입하는 부분을 보면 이렇게 에프엑스(Fx) 라는 글자가 보일 텐데요
바로 이게 엑셀 함수 더하기 를 위한 공식을 삽입할 수 있는 도구예요 !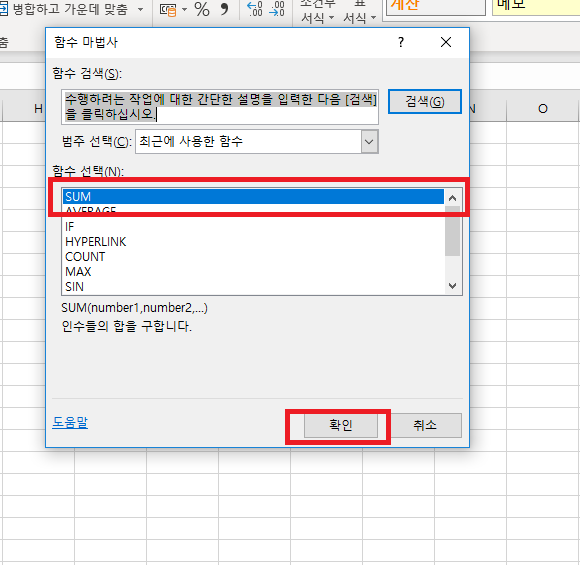
이걸 클릭하면 이렇게 원하는 것을 선택할 수 있는 창이 나오는데요
맨 위에 SUM이 보이시죠 ? 이걸 클릭한 뒤 확인을 누르면 !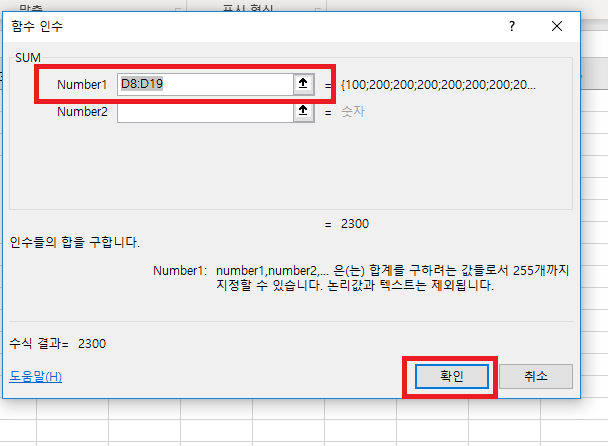
이렇게 세부적인 범위를 설정할 수 있는 창이 뜨게 됩니다
범위를 설정하는 방법은 간단해요 ~
시트의 가로 부분에 기입된 영어 스펠링과 세로 부분에 기입된 숫자를 확인해 보시면 된답니다 :D
제가 합계를 구하고자 하는 범위는
D:8~D:19까지가 되겠네요 ! [:] 요 표시를 반드시 중간에 넣어주셔야
올바르게 인식을 하니 스펠링과 숫자만 넣는 불상사는 없기를 바라요 !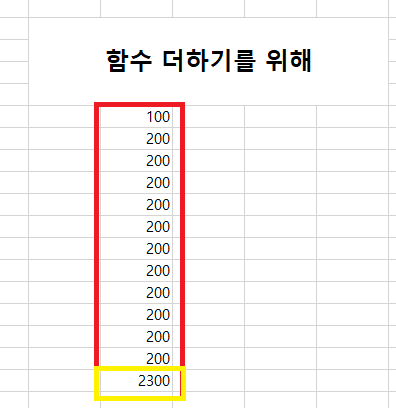
그렇게 범위까지 입력하고 확인을 누르면 짠 ~
맨 하단에 합계가 나오게 된답니다
여기에서 한번 더 엔터를 누르게 되면 알아서 숫자가 변하게 되는데요
이렇게 수식을 걸어두게 되면 중간에 기입된 숫자를 바꿔서 적어도
엑셀 함수 더하기 기능이 입력된 상태기 때문에 저절로 결과값도 함께 변해
더 편하게 사용이 가능하다는 점 ! 꼭 기억하시길 바라요 ~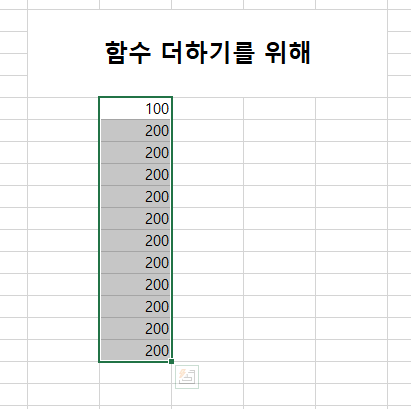
그 다음 방법은 버튼 하나만 클릭하면 끝나는 방법 !
합계가 나오길 원하는 범위의 숫자들을 모두 드래그한 뒤,
홈 부분의 제일 오른쪽을 보면 [자동 합계] 라는 부분이 있는데요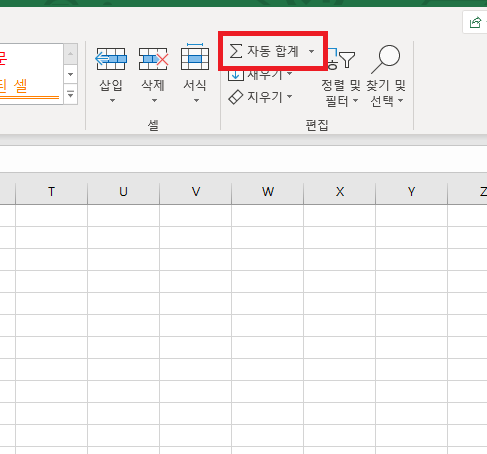
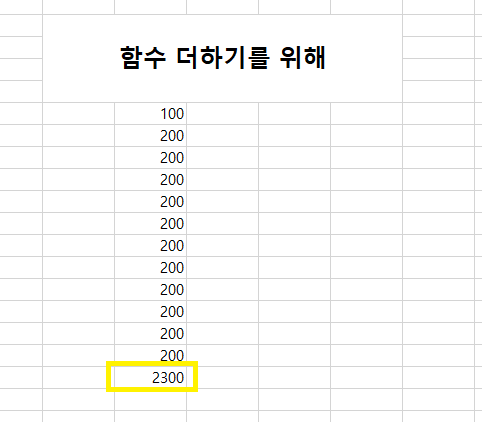
이걸 클릭해 주기만 하면 ! 맨 하단에 저절로 합계가 뜬다는 점 ~
다만 더해야 할 범위가 많은 경우에는 이걸 모두 드래그 해야 하는 불편함이 있겠죠?
그럴 땐 [시프트 키] 를 누른 상태에서 합할 범위의 맨 위 숫자와
맨 아래 숫자를 클릭해 주면 전체 선택이 되니 참고하세요 !
오늘은 이렇게 간단한 합계 방법에 대해 알아보았습니다 !오늘 알아본 기능은 문서 작업 중 가장 빈번하게 쓰이는 기능이기 때문에
=SUM() 수식을 기억해 놓고 필요할 때마다 입력해서 쓰는 걸 권해요 !
아마 앞으로 더 자주 사용하시게 될 테니까요 ~
마이쮸가 알려드린 정보가 도움이 되셨길 바라며 ~
다음에는 더욱 더 좋은 정보와 꿀팁으로 돌아오겠습니다 !
날씨가 추우니 모두 감기 조심, 회사 생활도 화이팅이에요