-
엑셀 부분합 적용하는 방법카테고리 없음 2019. 9. 2. 20:24
안녕하세요 엑셀 프로그램을 이용하면서 그룹을 묶어서 부분적으로 합계를 구하는 경우가 있습니다 부서별 회비를 정리한다던지 교육비 산출 등 여러가지 사항이 있을 수 있는데요 이렇게 해당자료를 비교 분석 하실때 엑셀 부분합 적용을 해주면 좋은 만큼 아래 그림설명을 따라하셔서 유용하게 이용해 보시길 바랍니다
엑셀 부분합 적용 쉽게 알아보기

부분합 설정이란 자신의 엑셀 데이터에서 비슷한 모집단 그룹의 합계나 평균 자료를 구해서 알아보기 쉽도록 합계를 따로 정렬해서 표현해 주는것을 말하는데요 좀더 정확하게 이해하기 위해서 아래 설명을 보면서 같이 이어나가도록 하겠습니다
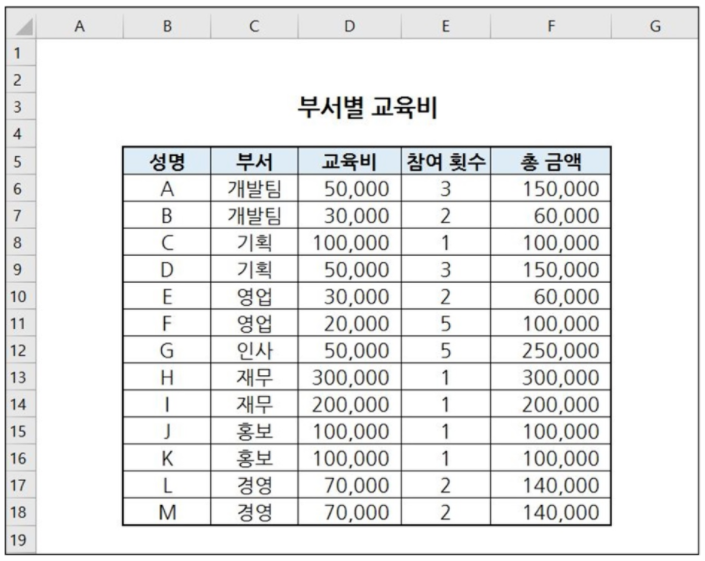
엑셀창을 싱행해주시고 하나의 예시로 부서별 교육비 항목을 표로 만들어서 설명드리도록 하겠습니다 각 팀별부서별 교육비 자료를 엑셀 부분합 으로 나타내 보겠습니다
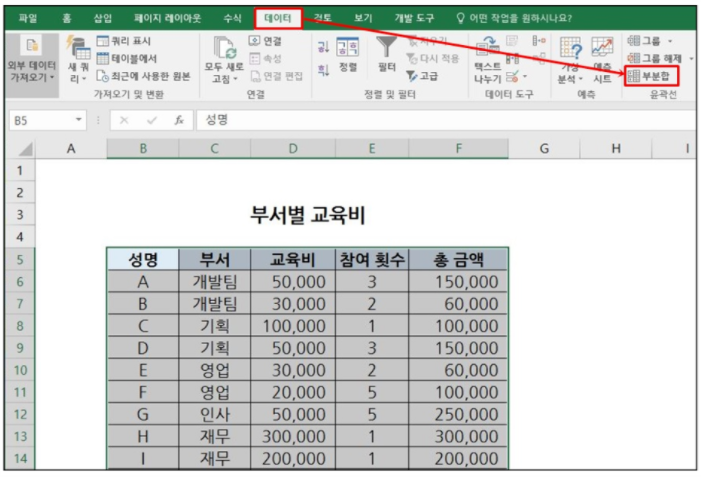
먼저 해당 표를 마우스로 드래그 해주신 상태애서 엑셀 상단메뉴 [데이터] -> [부분합] 버튼을 클릭해주세요
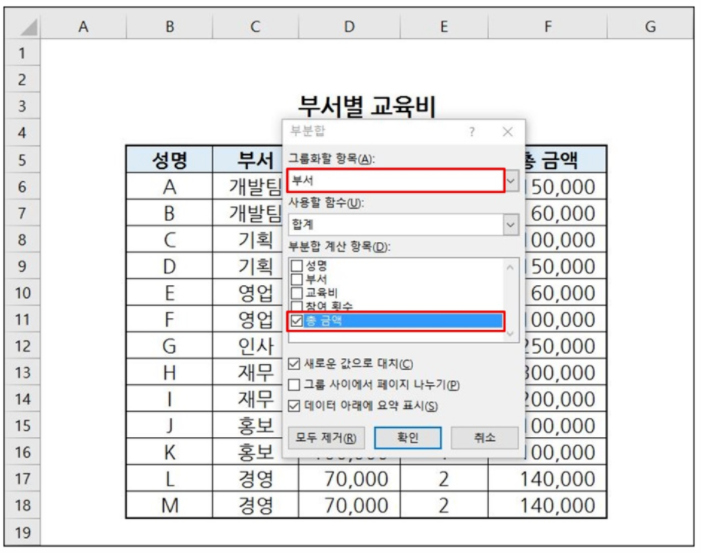
그러면 다음과 같이 부분합창이 뜨면서 그룹화 해주실 항목 부서를 체크하고 밑에 부분합 계산 항목 옵션에 체크해주신 다음 확인버튼을 클릭해주세요

그러면 다음과 같이 위에서 설정한 부서 그룹으로 분리되면서 나뉘어지게 됩니다 이에 따라서 총 금액 합계도 계산되어서 나타내지게 되는데요 좌측을 보시면 그룹별로 표현된 윤관기호 표시가 생긴것을 확인해 보실 수 있습니다 물론 -버튼을 누르면 그룹이 요약 축소 되고 총합계 정보만 확인해 주실수도 있습니다
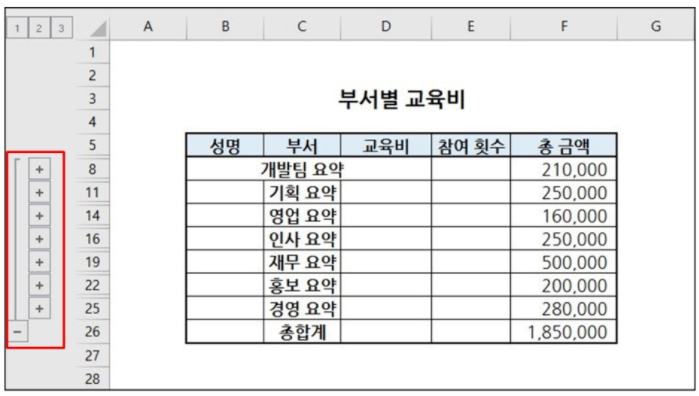
그리고 다시 +버튼을 누르면 총금액이 다시 표시되면서 성명과 참여횟수가 다시 표시되게 됩니다 혹시라도 좌측의 윤곽기호 삭제 를 해주고 싶으신 분들은 단축키 버튼으로 Ctrl + 8 을 눌러주시면 되니 참고해주세요
이상으로 엑셀 부분합 이용방법에 대해서 간단하게 예를 들어 설명해봤는데요 막상 몇번 하다보면 그렇게 어려운 기능은 아닌만큼 필요하셨던 분들은 한번 따라해 보시고 유익하게 이용해 보셨으면 좋겠습니다